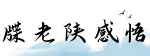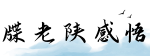最佳答案DirectX修复步骤引言: DirectX是一个微软开发的多媒体编程接口,广泛应用于电子游戏、图形渲染、多媒体应用程序等领域。然而,用户有时可能会遇到DirectX运行错误或损坏的情况。...
DirectX修复步骤
引言:
DirectX是一个微软开发的多媒体编程接口,广泛应用于电子游戏、图形渲染、多媒体应用程序等领域。然而,用户有时可能会遇到DirectX运行错误或损坏的情况。在这篇文章中,我们将详细介绍一些修复DirectX常见问题的步骤。
第一段:检查DirectX版本

在修复DirectX之前,首先需要确认系统上安装的DirectX版本。这可以帮助我们选择正确的修复方法。下面是检查DirectX版本的步骤:
1. 点击“开始”菜单,搜索并打开“运行”。

2. 在弹出的“运行”对话框中,输入“dxdiag”并点击“确定”。
3. 弹出的“DirectX诊断工具”窗口会显示安装在您的系统上的DirectX版本号。请确保您的系统上安装的是最新版本。如果不是最新版本,您可以尝试更新到最新版本来解决一些已知的问题。

第二段:重新安装DirectX
如果您确定DirectX版本已经是最新的,但仍然遇到了问题,您可能需要重新安装DirectX。以下是重新安装DirectX的步骤:
1. 访问Microsoft官方网站,下载最新的DirectX安装包。
2. 关闭所有正在运行的程序,特别是游戏或其他可能使用到DirectX的程序。
3. 双击下载的安装包,按照指示进行安装。在安装过程中,请确保勾选“接受许可协议”等选项。
4. 完成安装后,重启您的计算机。重新启动后,检查DirectX是否已经修复。
第三段:使用DirectX修复工具
如果重新安装DirectX仍然无法解决问题,您可以尝试使用DirectX修复工具来修复可能的损坏。微软提供了一个名为“DirectX修复工具”的实用程序,可以帮助您自动诊断和修复DirectX相关的错误。下面是使用DirectX修复工具的步骤:
1. 在浏览器中搜索“DirectX修复工具”,然后找到并下载合法、安全的版本。
2. 双击下载的修复工具安装包,并按照指示进行安装。
3. 运行修复工具,并点击“开始检查”或类似的按钮开始检测和修复DirectX错误。
4. 等待修复工具完成检查和修复过程,这可能需要一些时间。
5. 完成修复后,重启您的计算机,并检查DirectX是否已经恢复正常。
总结:
修复DirectX问题可能需要多种方法,包括检查版本、重新安装和使用专门的修复工具。我们建议您首先检查系统上已安装的DirectX版本,并尝试重新安装最新版本。如果问题仍然存在,可以使用可靠的修复工具来解决。请注意,在进行任何操作之前,请备份您的重要文件和数据,以防止意外情况的发生。
希望本文提供的步骤能够帮助您修复DirectX问题,并确保系统正常运行。