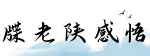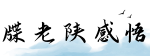最佳答案如何设置DNS服务器介绍 DNS(Domain Name System)服务器是将域名转化为对应IP地址的系统,使得用户能够通过域名访问互联网资源。在设置DNS服务器之前,我们先来了解一下为什么需要...
如何设置DNS服务器
介绍
DNS(Domain Name System)服务器是将域名转化为对应IP地址的系统,使得用户能够通过域名访问互联网资源。在设置DNS服务器之前,我们先来了解一下为什么需要设置DNS服务器以及其工作原理。
工作原理

DNS服务器主要通过域名解析的方式将域名转化为IP地址。当用户在浏览器中输入一个域名时,操作系统会首先去查询所配置的本地DNS服务器。如果本地DNS服务器中没有缓存该域名对应的IP地址,它将会向根域名服务器发送查询请求,然后依次向上级域名服务器查询,直到找到该域名对应的IP地址。一旦找到该IP地址,本地DNS服务器就会将其缓存起来,以便下次查询时节省时间。
设置DNS服务器

1. 选择DNS服务器
首先,我们需要选择一个合适的DNS服务器。大多数用户首选的DNS服务器是由互联网服务提供商(ISP)提供的默认服务器。但是,有时这些默认的DNS服务器可能无法提供良好的稳定性和安全性。因此,您可以选择使用公共DNS服务器,如Google Public DNS、Cloudflare DNS或OpenDNS。

2. 配置本地DNS服务器
一旦选择了DNS服务器,就可以开始配置本地DNS服务器了。在Windows操作系统中,打开\"控制面板\",然后点击\"网络和Internet\",再点击\"网络和共享中心\"。在左侧导航菜单中选择\"更改适配器设置\",找到您当前正在使用的网络适配器并右键点击它,然后选择\"属性\"。
3. 配置DNS服务器地址
在属性对话框中,选择\"Internet协议版本4(TCP/IPv4)\",然后点击\"属性\"按钮。在弹出的对话框中,选择\"使用下面的DNS服务器地址\",并输入您选择的DNS服务器的地址。通常情况下,DNS服务器有两个地址,您可以将它们都输入到\"首选DNS服务器\"和\"备用DNS服务器\"字段中。点击\"确定\"保存更改。
4. 更新DNS缓存
在更改DNS服务器后,您可能需要刷新本地DNS缓存,以确保新的DNS设置生效。在Windows中,点击\"开始\"按钮,选择\"运行\",然后输入\"cmd\"以打开命令提示符。在命令提示符中,输入\"ipconfig /flushdns\"命令并按下回车键。
5. 测试DNS设置
最后,您可以通过打开浏览器并输入一个域名来测试您的DNS设置是否生效。如果您能够正常访问网站,并且浏览器显示了正确的网页,那么您的DNS设置已经成功。
总结
通过正确设置DNS服务器,您可以改善互联网访问的速度和安全性。选择合适的DNS服务器,配置本地DNS服务器,并及时更新DNS缓存是设置DNS服务器的关键步骤。希望本文对您理解和设置DNS服务器有所帮助。