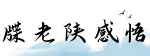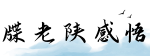最佳答案GridView控件GridView控件是ASP.NET Web Forms中常用的数据展示控件之一。它提供了一种简单灵活的方式来呈现和编辑数据,使开发人员能够快速构建数据驱动的网站。GridView控...
GridView控件
GridView控件是ASP.NET Web Forms中常用的数据展示控件之一。它提供了一种简单灵活的方式来呈现和编辑数据,使开发人员能够快速构建数据驱动的网站。GridView控件能够以表格形式展示数据,支持分页、排序、编辑、插入和删除等功能,极大地简化了数据展示和操作的实现。本文将介绍GridView控件的基本用法、常见功能和一些实用技巧。
1. GridView控件的基本用法
GridView控件的基本用法非常简单。通过在ASP.NET Web Forms页面中拖拽GridView控件,或者在代码中动态创建GridView控件,即可实现数据绑定和展示。GridView控件可以与各种数据源绑定,如SQL数据库、XML文件、对象集合等。以下是GridView控件的一个基本用法示例:
```html上述代码创建了一个GridView控件,它包含三列:姓名、年龄和性别。第一列和第二列使用`BoundField`,即绑定字段方式显示数据;第三列使用`TemplateField`,即使用模板方式显示数据。模板中的表达式 `<%# (bool)Eval(\"IsMale\") ? \"男\" : \"女\" %>` 是通过数据绑定的方式动态生成,根据`IsMale`字段的值来决定显示“男”还是“女”。

2. GridView控件的常见功能
GridView控件提供了许多常见的功能,下面将介绍其中一些常见功能的使用方法。
2.1 分页功能
GridView控件默认支持分页功能,可以在控件上设置 `AllowPaging=\"True\"` 来开启分页。开启分页后,GridView控件会自动根据数据量和每页显示的行数显示分页按钮,并通过触发 `PageIndexChanging` 事件来实现页面切换。代码示例:

在代码中,我们通过设置 `AllowPaging` 属性为`True`来开启分页功能,同时在 `GridView1_PageIndexChanging` 事件中设置 `GridView1.PageIndex` 为 `e.NewPageIndex` 来切换页面,并重新绑定数据。
2.2 排序功能
GridView控件提供了一种简单的排序功能,可以通过设置 `AllowSorting=\"True\"` ,同时在 `GridView1_Sorting` 事件中实现数据排序。代码示例:

在代码中,我们通过设置 `AllowSorting` 属性为 `True` 来开启排序功能。在 `GridView1_Sorting` 事件中,根据 `e.SortExpression` 和 `e.SortDirection` 判断用户选择的排序列和排序方式,并调用相应的排序方法来进行排序。最后,重新绑定数据以显示排序后的结果。
2.3 编辑和删除功能
GridView控件支持对数据进行编辑和删除操作。通过设置 `AutoGenerateEditButton=\"True\"` 和 `AutoGenerateDeleteButton=\"True\"` 来自动生成编辑和删除按钮,并通过 `OnRowEditing` 和 `OnRowDeleting` 事件处理编辑和删除操作。代码示例:
```html在代码中,我们通过设置 `AutoGenerateEditButton` 和 `AutoGenerateDeleteButton` 属性为 `True` 来自动生成编辑和删除按钮。在 `GridView1_RowEditing` 事件中,设置 `GridView1.EditIndex` 为 `e.NewEditIndex` 来进入编辑模式;在 `GridView1_RowDeleting` 事件中,通过 `e.RowIndex` 获取删除的行索引,并执行删除操作。最后,重新绑定数据以显示编辑和删除后的结果。
3. GridView控件的实用技巧
除了基本的功能之外,下面介绍一些GridView控件的实用技巧,可以帮助我们更好地使用和定制GridView控件。
3.1 样式定制
GridView控件提供了丰富的样式定制选项,可以通过CSS样式或者内联样式对GridView控件的不同部分进行定制。以下是一些常见的样式定制示例:
```html上述代码使用了CSS样式进行定制。通过设置 `CssClass` 属性,我们给GridView整体设置了一个样式“gridview-style”,给不同的列设置了样式“name-column”和“age-column”,给表头设置了样式“header-style”,给行设置了样式“row-style”。通过修改对应的CSS样式,我们可以对GridView的各个部分进行定制。
3.2 自定义模板
除了基本的数据绑定方式,我们还可以通过自定义模板来完全控制GridView控件的展示。通过使用 `TemplateField` 和相应的模板标记,我们可以自由地定制列的展示形式。以下是一个自定义模板的示例:
```html在上述代码中,我们使用了`TemplateField`来自定义“学校”列的展示形式。通过在`ItemTemplate`中使用`Eval(\"SchoolName\")`来展示数据,同时在`EditItemTemplate`中使用`TextBox`来实现编辑功能。通过自定义模板,我们可以灵活地呈现数据,并提供更多的交互方式。
3.3 控件嵌套和事件绑定
GridView控件支持在单元格中嵌套其他控件,并可以为嵌套的控件绑定事件。以下是一个控件嵌套和事件绑定的示例:
```html在上述代码中,我们在“操作”列的`ItemTemplate`中嵌套了两个`Button`控件,并为每个`Button`控件绑定了相应的事件。通过控件嵌套和事件绑定,我们可以实现对每行数据进行具体操作的功能。
综上所述,GridView控件是ASP.NET Web Forms中非常实用的数据展示和操作控件。通过学习和使用GridView控件的基本用法、常见功能和实用技巧,我们能够更高效地构建数据驱动的网站,并提供丰富的用户交互体验。希望本文能对你理解和掌握GridView控件有所帮助。