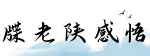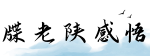最佳答案Bootcamp Win10使用教程第一段:准备工作 在使用Bootcamp安装并运行Win10之前,我们需要做一些准备工作,以确保一切顺利进行。 首先,我们需要一台Mac电脑,并确保它符合安装Win10所...
Bootcamp Win10使用教程
第一段:准备工作
在使用Bootcamp安装并运行Win10之前,我们需要做一些准备工作,以确保一切顺利进行。
首先,我们需要一台Mac电脑,并确保它符合安装Win10所需的系统要求。你可以在苹果官方网站上查找相关信息,了解哪些型号的Mac电脑支持Bootcamp。

接下来,我们需要一张Win10的安装光盘或者一个制作好的Win10启动U盘。你可以从微软官方网站上下载Win10的ISO镜像文件,然后使用Bootcamp助理将其制作成启动U盘。
最后,确保你的Mac电脑上没有重要的文件,因为在安装Win10的过程中,可能会将Mac电脑上的数据进行格式化。

第二段:安装Bootcamp
安装Bootcamp之前,我们需要确保Mac电脑上已经安装了最新的Mac OS X操作系统。这可以通过App Store来进行更新。然后,我们打开Launchpad,找到并打开“Bootcamp助理”。

Bootcamp助理将会引导我们完成分区的过程。首先,我们需要选择分配给Win10的磁盘空间大小。根据自己的需求进行选择,并注意要给足够的空间给Mac OS X系统。
接下来,我们需要选择Win10的安装媒介,可以是光盘或者启动U盘。插入安装光盘或者连接启动U盘之后,点击“继续”按钮,Bootcamp助理将会开始分配磁盘空间并安装Win10。
在安装过程中,我们需要输入Win10的产品密钥以及选择系统语言和地区设置。这些选项根据个人需求进行选择。然后,继续等待安装过程完成。
第三段:配置和使用Win10
安装完成后,我们需要配置和使用Win10。在第一次启动Win10时,我们需要设置一些基本的选项,如网络连接、个人设置等。根据引导界面的提示进行相应的设置,并登录你的Microsoft账户。
一旦Win10启动并登录成功,我们可以开始在Win10上安装需要的软件和应用程序。我们可以从微软应用商店或者其他来源来获取需要的软件,并按照安装向导进行安装。
此外,我们还可以为Win10设置个性化选项,如壁纸、桌面图标、主题等。Win10提供了丰富的个性化设置选项,你可以根据自己的喜好进行设置。
最后,别忘了定期更新Win10系统和相关软件。微软会定期发布更新补丁来修复系统漏洞和提供新功能,确保系统的安全性和稳定性。
通过以上的准备工作、安装和配置步骤,你就可以成功地在Mac电脑上使用Bootcamp安装和运行Win10了。希望这篇文章对你有所帮助。