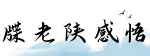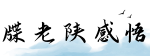最佳答案DNF无法启动的解决方案一、检查电脑硬件和操作系统要求 DNF是一款要求相对较高的游戏,因此首先要确保你的电脑硬件满足最低系统要求。DNF要求至少2 GB的内存、Windows 7或更...
DNF无法启动的解决方案
一、检查电脑硬件和操作系统要求
DNF是一款要求相对较高的游戏,因此首先要确保你的电脑硬件满足最低系统要求。DNF要求至少2 GB的内存、Windows 7或更高版本的操作系统、DirectX 9.0c以上版本,并且需要一块兼容DirectX 9.0c的显卡。
首先检查你的电脑是否满足这些要求,并确保你的操作系统已经更新到最新版本,所有的驱动程序也都是最新的。如果你的硬件无法满足最低要求,那么可能无法启动DNF。

二、检查游戏文件完整性
如果你的电脑满足最低系统要求,那么下一步就要检查游戏文件的完整性。有时候,DNF无法启动是因为游戏文件损坏或缺失导致的。

首先,打开DNF所在的游戏文件夹,通常是位于C盘的一个名为“DNF”的文件夹。然后找到一个名为“DNF.exe”的文件,右键点击它,选择“属性”。
在属性窗口中,点击“本地文件”选项卡,然后点击“验证游戏完整性”的按钮。系统会开始检查游戏文件的完整性,并尝试修复任何损坏或缺失的文件。这个过程可能需要一些时间,取决于你的电脑性能和游戏文件的大小。

三、检查防火墙和杀毒软件设置
有时候,防火墙或杀毒软件会阻止DNF启动,因为它们认为游戏文件可能有安全问题。因此,你需要检查一下防火墙和杀毒软件的设置,确保它们不会阻止DNF的运行。
首先,打开防火墙设置。在Windows操作系统中,你可以通过控制面板或系统设置中的“Windows Defender防火墙”选项来访问防火墙设置。在防火墙设置中,找到允许应用程序通过防火墙的选项,确保DNF.exe在列表中,并且被允许通过防火墙。
然后,打开你的杀毒软件,并找到杀毒软件设置。在杀毒软件设置中,查找与游戏文件或DNF.exe相关的选项,确保它们不会被当作病毒或威胁而被杀毒软件拦截。
如果你不确定如何调整防火墙和杀毒软件的设置,可以参考它们的官方文档或联系它们的客户支持寻求帮助。
通过以上三个步骤,你应该能够解决DNF无法启动的问题。如果问题依然存在,你可能需要进一步检查其他可能的原因,比如更新显卡驱动、检查硬件连接等。希望这篇文章对你有帮助,祝你能够顺利启动DNF,享受游戏的乐趣!