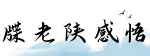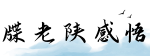最佳答案如何打开DMP文件概述: DMP文件(Dump File)是Windows操作系统生成的一种文件类型,用于记录系统崩溃或错误的信息。当系统遇到严重的错误或蓝屏等问题时,DMP文件会被创建并保存。本...
如何打开DMP文件
概述:
DMP文件(Dump File)是Windows操作系统生成的一种文件类型,用于记录系统崩溃或错误的信息。当系统遇到严重的错误或蓝屏等问题时,DMP文件会被创建并保存。本文将介绍如何打开DMP文件,并进一步分析和解决相关问题。
第一步:确认DMP文件类型

DMP文件的打开方式将根据其具体类型和用途而有所不同。目前常见的DMP文件主要有三种类型:
1. 内存转储文件(Memory Dump):

内存转储文件记录了系统在发生蓝屏或系统崩溃时的内存状态。这种类型的DMP文件通常比较大,可以通过以下步骤打开:
1)打开开始菜单,搜索“控制面板”,并打开控制面板应用程序。

2)在控制面板中,选择“系统和安全”选项。
3)在“系统和安全”界面中,点击“系统”。
4)在“系统”界面中,点击“高级系统设置”。
5)在“高级”选项卡下的“启动和故障恢复”部分,点击“设置”按钮。
6)在“启动和故障恢复”界面中,点击“写入调试信息”部分的“小型转储(64 KB)”选项。
7)点击“确定”保存更改。
8)重新启动计算机,当系统崩溃后,将在C:\\Windows\\Minidump目录下生成一个DMP文件。
2. 应用程序崩溃转储文件(Application Crash Dump):
应用程序崩溃转储文件记录了特定应用程序崩溃时的相关信息。这种类型的DMP文件通常用于调试应用程序问题。可以通过以下步骤打开:
1)打开Windows资源管理器,定位到包含DMP文件的存储位置。
2)找到目标DMP文件,鼠标右键点击文件。
3)在右键菜单中选择“打开方式”。
4)从弹出的菜单中选择“Windows调试器(Windbg)”或其他调试工具。
5)等待调试工具启动,并进行分析。
3. 核心转储文件(Crash Dump):
核心转储文件是在计算机系统遇到严重问题时自动生成的。这种类型的DMP文件记录了系统在发生故障时的完整状态,可用于分析和解决问题。可以通过以下步骤打开:
1)打开Windows资源管理器,定位到包含DMP文件的存储位置。
2)找到目标DMP文件,鼠标右键点击文件。
3)在右键菜单中选择“打开方式”。
4)从弹出的菜单中选择“Windows调试器(Windbg)”或其他调试工具。
5)等待调试工具启动,并加载DMP文件。
第二步:使用调试工具分析DMP文件
根据不同的DMP文件类型,可以选择合适的调试工具进行分析。以下是几种常用的调试工具:
1. Windows调试器(Windbg):
Windbg是微软官方提供的强大调试工具,适用于分析各种类型的DMP文件。可以从微软官网下载并安装。
2. Visual Studio:
Visual Studio是一款广泛使用的集成开发环境,内置了调试工具,可以打开和分析DMP文件。需要根据具体版本和安装选项进行设置。
3. 第三方调试工具:
除了微软官方提供的工具外,还有很多第三方调试工具可供选择。例如WinDbgX、BlueScreenView等,可以根据个人需求选择合适的工具。
第三步:分析和解决问题
打开DMP文件后,调试工具会显示相关的系统信息、错误代码、异常栈等。通过分析这些信息,可以帮助开发人员或系统管理员定位问题并采取相应的解决措施。
根据具体的错误信息,可以进行以下一些常见的问题排查方法:
1. 查找关键错误信息:
查看DMP文件中的错误代码和异常栈信息,可以帮助定位到具体的错误点。这些信息将指导后续的问题分析和解决。
2. 检查系统和驱动程序:
有些问题可能与系统配置或驱动程序不兼容有关。在分析DMP文件时,需要检查相关的系统和驱动程序是否是最新版本,并进行相应的更新。
3. 测试和修复软件问题:
如果DMP文件是由特定的应用程序引起的,可以尝试重新安装或更新该软件,并进行测试以验证问题是否已经解决。
总结:
通过以上步骤,您可以打开DMP文件并使用调试工具进行分析,以解决系统错误和应用程序崩溃等问题。然而,需要注意的是DMP文件的分析通常需要有相关的技术知识和经验,对于普通用户来说可能较为复杂。如果遇到困难,建议向专业的技术支持人员或论坛求助。