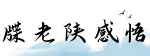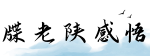最佳答案如何在CAD中添加填充图案1. 准备工作 在CAD中添加填充图案可以使图纸更加美观,增加图纸的可读性。在开始添加填充图案之前,需要进行一些准备工作。 1.1 选择合适的填充图案 CA...
如何在CAD中添加填充图案
1. 准备工作
在CAD中添加填充图案可以使图纸更加美观,增加图纸的可读性。在开始添加填充图案之前,需要进行一些准备工作。
1.1 选择合适的填充图案

CAD软件通常提供了许多不同的填充图案供用户选择,如实线、虚线、点线等。根据图纸的需要,选择合适的填充图案。
1.2 确定填充图案的比例和密度

填充图案的比例和密度决定了填充图案在图纸中的显示效果。根据图纸的要求和需要,确定填充图案的比例和密度。
1.3 准备好所需的填充图案

在CAD中添加填充图案需要使用到预定义的填充图案或自定义的填充图案。如果需要自定义填充图案,可以使用图片编辑软件或CAD软件提供的绘图工具绘制填充图案。
2. 在CAD中添加填充图案
在已经完成了准备工作之后,现在可以开始在CAD中添加填充图案。
2.1 选择填充工具
CAD软件通常提供了填充工具,可以在绘图中添加填充图案。在CAD软件的工具栏中找到填充工具,并选中。
2.2 选择填充区域
在CAD中,可以选择多个区域添加填充图案。使用鼠标或键盘选择需要填充的区域。
2.3 设置填充图案的属性
在进行填充之前,可以设置填充图案的属性,如颜色、线型、线宽等。根据需要进行调整。
2.4 添加填充图案
在完成了填充图案的属性设置之后,点击鼠标左键或按下回车键即可添加填充图案。填充图案会根据选择的区域进行自动填充。
3. 修改和删除填充图案
在CAD中,可以对已经添加的填充图案进行修改和删除。
3.1 修改填充图案的属性
如果需要修改填充图案的属性,可以选中已经添加填充图案的区域,再次调整填充图案的属性。
3.2 删除填充图案
如果需要删除填充图案,可以选中已经添加填充图案的区域,然后按下删除键或选择“删除”选项。
4. 小结
CAD中的填充图案可以使图纸更加美观,并增加图纸的可读性。通过选择合适的填充图案,确定填充图案的比例和密度,以及准备好所需的填充图案,在CAD中添加填充图案非常简单。此外,还可以对已经添加的填充图案进行修改和删除,以满足不同的需求。
注意:以上是一种常见的在CAD中添加填充图案的方法,不同的CAD软件可能略有差异,请根据你所使用的软件进行相应调整。