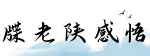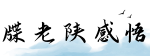最佳答案DebugView: A Powerful Tool for Debugging and TroubleshootingDebugging and troubleshooting are critical aspects of software development. Identifying and fixing s...
DebugView: A Powerful Tool for Debugging and Troubleshooting
Debugging and troubleshooting are critical aspects of software development. Identifying and fixing software issues is essential to ensure the stability, performance, and reliability of applications. While several tools and techniques exist to aid developers in the debugging process, one tool that stands out is DebugView. In this article, we will delve into the features and benefits of DebugView and explore how it can simplify and expedite the troubleshooting process.
The Role of Debugging Tools in Software Development
Debugging tools play a vital role in the software development lifecycle. Through these tools, developers can identify and rectify various issues, such as logical errors, memory leaks, performance bottlenecks, and exceptions. Debugging tools enable developers to gain insights into the code execution flow, monitor variable values, and track the call stack. These tools greatly simplify the process of understanding complex software behavior and aid in identifying the root cause of any issues.
Introducing DebugView
DebugView is a powerful debugging tool that is widely used by developers to monitor and analyze debug output in real-time. Developed by Microsoft, DebugView is a lightweight utility that captures debug output and presents it in an easy-to-read format. This tool is particularly useful for debugging Windows-based applications, drivers, and services, making it an invaluable asset for developers working on the Windows platform.

DebugView can capture various types of debug output, such as those generated by the OutputDebugString function or kernel-mode drivers using the DbgPrint function. The captured debug output can be viewed in real-time within the DebugView interface. This feature allows developers to monitor the debugging information without the need for additional logging or writing complex debugging code.
Features and Benefits of DebugView
DebugView offers several features that make it a go-to tool for many developers. Let's explore some of its key benefits:

Real-Time Monitoring:
DebugView provides real-time monitoring of debug output, allowing developers to see the relevant information as it is produced. This feature significantly speeds up the debugging process by providing immediate feedback and reducing the time taken to reproduce and investigate issues.
Filtering and Highlighting:
DebugView enables developers to filter and highlight specific types of debug output based on customizable rules. This filtering capability helps focus on specific areas of interest, making it easier to identify and troubleshoot issues efficiently.

Integration with WinDBG:
DebugView seamlessly integrates with WinDBG, a powerful Windows debugger, allowing developers to capture and analyze debug output within the debugging environment. This integration provides a comprehensive debugging experience and enhances the efficiency of the troubleshooting process.
Kernel-Mode Debugging:
DebugView supports kernel-mode debugging, allowing developers to capture and analyze debug output from kernel-mode drivers. This feature is invaluable for driver developers and aids in identifying complex issues that may occur at the kernel level.
Portable and Easy to Use:
DebugView is a portable utility that requires no installation or configuration. Simply launch the executable, and it is ready to capture debug output. The tool has a straightforward and intuitive interface, making it accessible to both novice and experienced developers.
Getting Started with DebugView
Using DebugView is straightforward. Follow these steps to get started with DebugView:
Step 1: Download DebugView:
Download the latest version of DebugView from the official website or trustworthy software repositories.
Step 2: Launch DebugView:
Double-click the executable to launch DebugView.
Step 3: Capture Debug Output:
To begin capturing debug output, select the \"Capture\" menu option or press Ctrl+K. DebugView will start capturing debug output in real-time.
Step 4: Analyze Output:
As debug output is captured, it will be displayed within the DebugView interface. Analyze the output for any relevant information or issues.
Step 5: Filter Output (Optional):
DebugView allows for filtering based on specific rules. Use the \"Filter\" menu option or press Ctrl+L to create filter rules and highlight relevant output.
Conclusion
Debugging and troubleshooting are essential skills for developers, and having the right tools can greatly simplify and expedite the process. DebugView, with its real-time monitoring, customizable filtering, and seamless integration with other debugging tools, provides a powerful solution for debugging Windows-based applications and drivers. Whether you are an experienced developer or just starting, DebugView is a valuable addition to your debugging toolkit.