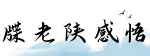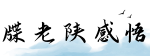最佳答案使用FileZilla下载文件的方法第一段:安装和设置 FileZilla是一个开源的FTP(文件传输协议)软件,可用于在计算机和服务器之间进行文件传输。要下载文件,首先需要安装FileZilla并进...
使用FileZilla下载文件的方法
第一段:安装和设置
FileZilla是一个开源的FTP(文件传输协议)软件,可用于在计算机和服务器之间进行文件传输。要下载文件,首先需要安装FileZilla并进行一些基本设置。
第1步:下载和安装

首先,打开您的浏览器,然后在搜索引擎中输入“FileZilla”进行搜索。找到官方网站,然后点击下载按钮。下载完成后,运行安装程序,并按照指示进行安装。
第2步:启动FileZilla

安装完成后,您可以在开始菜单或桌面上找到FileZilla的快捷方式。单击它以启动软件。
第3步:设置连接

在FileZilla界面的顶部,您会看到有四个文本框,用于填写主机、用户名、密码和端口。这些信息是用来连接到FTP服务器的。
您需要联系服务器管理员或获得一个FTP服务器托管账户,以获取连接所需的凭据。请确保准确填写这些信息,以便成功连接到服务器。
第二段:连接到FTP服务器
第1步:点击“站点管理器”
在FileZilla的顶部菜单栏中,选择“文件”(File),然后点击“站点管理器”(Site Manager)。这将打开站点管理器对话框。
第2步:添加一个新站点
在站点管理器对话框中,点击左下角的“新站点”(New Site)。然后,为您的站点命名,例如“我的FTP站点”,并按Enter键确认。
第3步:填写连接详细信息
在右侧的主窗格中,您将看到多个选项卡。点击“常规”(General)选项卡,并在主机文本框中输入FTP服务器的地址。然后,在端口文本框中输入服务器使用的端口号。
接下来,选择“使用特定的FTP协议”(Use explicit FTP over TLS if available)以加密传输并提高安全性。如果您的服务器不支持加密传输,可以选择“使用普通FTP ”(Use plain FTP)选项。
最后,在登录类型下拉菜单中选择“常规”(Normal)选项,并填写用户名和密码。
第4步:保存连接设置
填写完所有的连接详细信息后,点击“连接”(Connect)按钮测试连接是否成功。如果连接正常,您将看到FileZilla底部显示“连接成功”消息。
接下来,点击“OK”按钮以保存站点设置。
第三段:下载文件
第1步:打开远程站点
在FileZilla界面的左侧,您会看到一个文件夹树。这个树显示您计算机上的文件夹结构。您需要在远程站点列表中找到您所连接的FTP服务器。
点击远程站点,然后等待FileZilla加载服务器上的文件和文件夹。
第2步:选择并下载文件
在加载完成后,您会看到服务器上的文件和文件夹显示在FileZilla界面的右侧。导航到您想要下载文件的位置,并找到该文件。
要下载文件,只需在计算机上找到您要保存文件的目标文件夹,然后将文件从服务器界面拖动到计算机界面即可。
第3步:等待下载完成
一旦您拖动文件到计算机界面,FileZilla开始下载该文件。您可以在底部的传输队列窗口中查看下载进度。
等待下载完成后,您将在目标文件夹中看到所下载的文件。
通过以上步骤,您已成功使用FileZilla下载文件。记住,使用FileZilla可以方便地在计算机和服务器之间进行文件传输。
祝您愉快的文件下载体验!