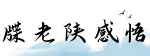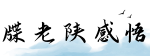最佳答案使用diskpart管理磁盘分区介绍 diskpart是Windows操作系统中的一个命令行工具,它可以帮助用户管理磁盘分区和卷,包括创建、删除、格式化、调整大小等操作。本文将详细介绍如何...
使用diskpart管理磁盘分区
介绍
diskpart是Windows操作系统中的一个命令行工具,它可以帮助用户管理磁盘分区和卷,包括创建、删除、格式化、调整大小等操作。本文将详细介绍如何使用diskpart来管理磁盘分区。
第一部分:打开并进入diskpart

要使用diskpart,首先需要打开命令提示符窗口。在Windows上,可以使用快捷键Win+R打开运行窗口,然后输入cmd并按下Enter键。
命令提示符窗口弹出后,输入diskpart并按下Enter键,系统会加载diskpart命令。

进入diskpart后,可以通过list disk命令查看当前系统中的所有磁盘。注意,使用diskpart需要管理员权限,如果当前用户没有管理员权限,需要以管理员身份运行命令提示符窗口。
第二部分:常用diskpart命令

1. 创建分区
使用diskpart可以创建新的磁盘分区。首先,使用list disk命令列出可用的磁盘,然后使用select disk命令选择要创建分区的磁盘。
假设我们选择的磁盘是磁盘0,可以使用以下命令创建一个新的主分区:
select disk 0
create partition primary
可以使用list partition命令验证新分区是否成功创建。
2. 删除分区
使用diskpart可以删除指定的磁盘分区。首先,使用list disk命令列出可用的磁盘,然后使用select disk命令选择要删除分区的磁盘。
假设我们选择的磁盘是磁盘0,要删除第一个分区,可以使用以下命令:
select disk 0
select partition 1
delete partition
使用list partition命令验证分区是否成功删除。
3. 格式化分区
使用diskpart可以格式化指定的磁盘分区。首先,使用list disk命令列出可用的磁盘,然后使用select disk命令选择要格式化的磁盘。
假设我们选择的磁盘是磁盘0,要格式化第一个分区,可以使用以下命令:
select disk 0
select partition 1
format fs=ntfs quick
可以使用list volume命令验证分区是否成功格式化。
第三部分:注意事项
在使用diskpart进行磁盘分区管理时,需要注意以下事项:
1. 操作前请备份重要数据:磁盘分区的创建、删除、格式化操作都会导致数据丢失,因此在进行操作前,请备份重要数据。
2. 确认操作对象:在进行磁盘分区操作时,请仔细确认操作的磁盘和分区,避免误操作导致数据丢失。
3. 谨慎使用delete命令:delete命令可以删除分区,但是操作不可逆,一旦执行删除操作,数据将无法恢复,请谨慎使用。
结论
使用diskpart可以方便地管理磁盘分区和卷,包括创建、删除、格式化等操作。在使用diskpart时,请注意备份数据、确认操作对象,并谨慎使用delete命令。如有需要,也可以通过查阅相关文档和参考资料来了解更多关于diskpart的命令和用法。
希望本文对于您理解和使用diskpart有所帮助。